How to Resolve QuickBooks Migration Failed Unexpectedly?

There are many scenarios where the users want to migrate their QuickBooks data to another computer. These scenarios can be a shortage of space, a corrupted system, or other requirements. But while migrating the data, the users sometimes face the “QuickBooks Migration Failed Unexpectedly” error code on their screen.
If your migration also failed and you want a solution to get the migration done perfectly, then you will get your answer here. In this blog, we will help you correct your migration data and provide you with the proper guidance to migrate the data easily. Before proceeding to the solutions, you must know why your migration failed.
Why QuickBooks Migration Failed Unexpectedly?
If you have no idea why your migration of QuickBooks data failed, then below are the reasons that help you explain: Following are:
- When the system’s Windows is not updated and does not support QuickBooks.
- Damaged Operating System settings are damaged due to improper configuration.
- When the QuickBooks necessary system requirements are not in the system like Microsoft .NET Framework.
- The other system doesn’t have the space to store the files, make a space.
- When the migration is interrupted by another program.
- Windows Firewall can also block the migration if found suspicious.
After getting the proper explanation of failed migration, now resolve the issue and proceed with your migration.
Read about:-QuickBooks Error Code 80040408
How to Repair QuickBooks Migration Failed Unexpectedly Problem?
Here you will get the solutions to fix the migration that failed unexpectedly in QuickBooks. The solutions are the following:
Solution 1: Restore Your Company File
You can fix the QuickBooks migration failed unexpectedly error by restoring the company file with the following steps:
- Firstly, from QuickBooks, go to the File menu.
- Secondly, choose the Open or Restore Company option.
- Then, choose Local Backup and then click on Next.
- Now, choose Local Backup and click Next.
- After that, browse your system to back up the company file; the file contains a .qbb extension.
- In the next step, choose a folder to store the restored QuickBooks Company File.
- Check the required files.
- QuickBooks Letters
- Cash Flow Projector
- QuickBooks Templates
- Printer Setting
- Financial Statement Designer
Solution 2: Shift Company File to New Computer
It is one of the easiest ways to migrate QuickBooks data into the new computer system. For that, you have to create a Backup of QuickBooks files and then copy & paste it onto the new system. The backup stores all the files in one place, by which you only have to migrate a folder, not the files, one by one. But, to complete the migration, you must Install QuickBooks on the other or new system and then follow the given steps and repair the QuickBooks migration failed unexpectedly error:
- In the first step, go to the File menu,
- Then, choose Switch to Single-user Mode.
- Afterward, reach the File menu again, go to Back up Company, and choose to Create Local Backup.
- Now, choose Local Backup and click Next.
- From the Local Backup, choose Browse and choose the location you want to save the company file backup.
- Now, click on OK and Choose to Save it Now.
- After that, click on Next, and QuickBooks creates a single backup file.
- In the next step, copy the backup file and paste it to the USB or External Drive
- Next, insert the USB, move the backup file onto the new system, and follow the on-screen instructions.
- After getting the data, check for all files.
- Lastly, download the latest Tax Table.
Solution 3: Resolve QuickBooks Compatibility Issues
There are many cases when QuickBooks undergoes compatibility issues, and your QuickBooks migration failed unexpectedly Windows 11 or other versions. So, for easy and error-free migration, repair the QuickBooks compatibility issue with the following steps:
- In the first step, right-click on the QuickBooks application and then choose the Open File Location option.
- After that, select and right-click on your QuickBooks file and choose Properties.
- Now, from the Properties window, choose the Compatibility tab.
- Next, from the “Run the Program in Compatibility Mode” drop-down, choose the version of Windows.

- Click on Apply and OK.
After the compatibility mode, use the following and fix the QuickBooks migration failed unexpectedly error with Compatibility Troubleshooter.
Run Compatibility Troubleshooter Application
- First, press the Windows + R keys to get the Run command.

- Then, type Control Panel in the run field and press Enter.
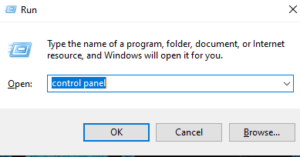
- After the Control Panel opens, choose the Programs and Features option.

- Next, click the “Run Programs Made for Previous Version of Windows” option.
- Afterward, click on Next from the Program Compatibility Troubleshooter window.

- Now, the troubleshooting runs and shows the list of programs.
- Next, choose QuickBooks and click on Next.
- The troubleshooter will resolve the compatibility issue.
- Lastly, try to migrate once again.
Solution 4: Update Your Window
When you move QuickBooks migration failed unexpectedly error arises, it can be due to an outdated Windows. So to resolve the issue, update the Windows with the following steps:
- First, click on Start.
- Open Settings.
- Then, Update Security.
- Choose Windows Update.
- Click on Check for Updates.
- If you see any updates, then install them.
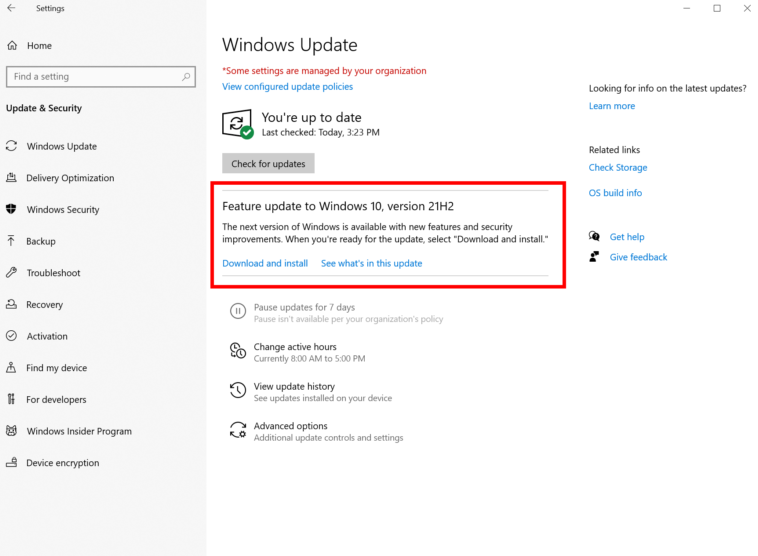
Solution 5: Update QuickBooks
An outdated QuickBooks Desktop Migration application can sometimes explain why your QuickBooks migration failed unexpectedly. So, updating QuickBooks to the latest release can easily fix the failed migration issue. The following are the steps:
- From QuickBooks, go to the Help menu.
- Choose the Update QuickBooks option.

- Then, click on the Update Now option and choose to Get Updates.
- When the update finishes, Restart your QuickBooks
- Now, click on Yes when prompted to install the updates.
- Lastly, restart your computer after the installation.
Read about:-QBDBMgrN Not Running on This Computer
Wrapping Up
With the above solution, you can easily fix the QuickBooks migration failed unexpectedly error and migrate the Quickbooks data easily. You can face an issue migrating the backup file into the new system. Follow the given steps carefully. However, if the issue still appears, reach our ProAdvisors to make the migration successful. Thank You!
FAQ
Q1: Why did my QuickBooks migration fail unexpectedly?
A: QuickBooks migration failed unexpectedly due to various reasons, including network issues, damaged company files, insufficient system resources, or incompatible software versions. To resolve this issue, ensure that both source and target systems meet the minimum requirements, your internet connection is stable, and you’re using the correct software version. Additionally, consider repairing your company file using the QuickBooks File Doctor tool to eliminate potential data corruption.
Q2: How can I prevent QuickBooks migration failures in the future?
A: To minimize the risk of QuickBooks migration failures, always create a backup of your company file before migration, ensure stable internet connectivity, and verify that your software versions are compatible. Also, perform regular maintenance on your company file using the QuickBooks File Doctor and update your software to the latest version. Lastly, avoid interruptions by migrating during off-peak hours to minimize network congestion and avoid interruptions.
Q3: What to do when the QuickBooks migration fails even after troubleshooting?
A: If your QuickBooks migration fails even after troubleshooting, then try the following steps:
- Verify the integrity of your company file using the Verify Data and Rebuild Data tools in QuickBooks.
- Temporarily disable your antivirus or firewall software, as they may interfere with the migration process.
- If you’re migrating to a new computer, ensure that it meets the system requirements for QuickBooks.
Q4: Can I recover my data if my QuickBooks migration failed and I didn’t create a backup?
A: If you didn’t create a backup before the migration and your QuickBooks data is lost or corrupted, try using the Auto Data Recovery (ADR) feature in QuickBooks, which automatically creates backups of your company files. Also, check your computer’s default backup location for previous backups. If you can’t locate a backup or the ADR feature isn’t available, contact the support for professional data recovery assistance.
0 Comments