How to Create, Locate, and Update QuickBooks Company File?
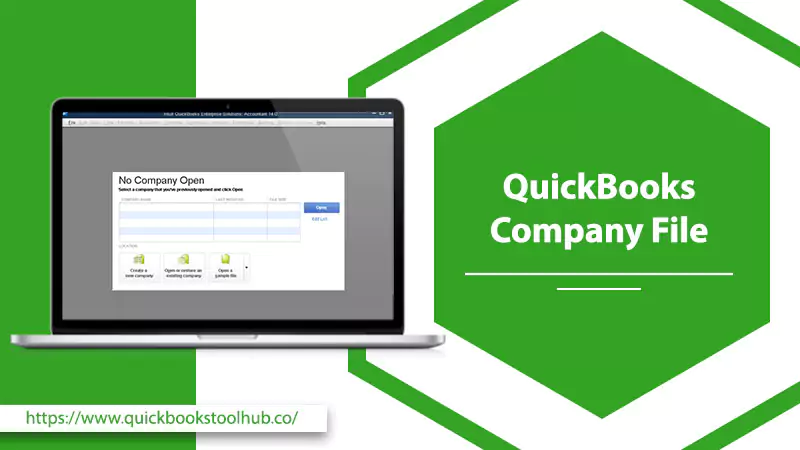
QuickBooks company File plays a pivotal role. Your company’s financial and business dealings can be recorded in this database. Information about customers, vendors, employees, and stock is also included. In addition, it’s a convenient hub for handling financial tasks like payroll, tax filing, billing, and Quickbooks Expense Tracking.
It also makes making financial statements, tax returns, and reports easier. Additionally, Company File is safe and can be modified to fit your company’s needs. You can use this information to make wise choices and simplify your bookkeeping.
This blog will demonstrate its benefits and steps for creating, locating, and updating QuickBooks Company files. So, let’s get tuned into the blog. By reaching the end, you will get all the information about the company file of QuickBooks. Let’s start with the benefits.
What are the Benefits of QuickBooks Company File?
There are many benefits of a company File facilitates, some of which are given below:
- Centralized storage of business and financial information makes it easy to handle invoices, expenses, payroll, and taxes.
- Financial statements and reports that are correct and up-to-date
- Adjustable to your business’s specific needs
- Accounting has become more efficient and accurate.
- Tax filing and management are done automatically.
- Secure and reliable storage of sensitive business data. Real-time access to financial data helps make better business decisions.
- Integration with other business tools and apps.
- accessible anywhere with an internet connection
- Less time and money were spent on accounting tasks that had to be done by hand.
- Supports different levels of access and permissions for different users.
After knowing the benefits, let’s proceed to the procedure for creating the company file.
How to Create a QuickBooks Company File?
Creating a company file in QuickBooks is not a challenging task; you can create one using your business info. Now go with the following steps:
- Firstly, open QuickBooks Desktop.
- Secondly, in the No Company Open section, click Create a new Company.
- Thirdly, choose between Express Start or Detailed Start setup options.
- After that, enter your business name, industry, and type.
- Now, select Create Company File for Express Start or follow the onscreen steps for Detailed Start.
- Afterward, give the new company file a unique name if you have an existing company file in QuickBooks.
- Follow the in-product guide for step-by-step setup instructions.
- Finish the setup process.
- Lastly, select Start Working to start using QuickBooks with your new company file.
After creating the Company file, the main task is to locate the Company file. For that, we provide different methods in the following section.
How to Find QuickBooks Company File Location?
There are many scenarios where the users don’t know where is QuickBooks company file located. In this section, we will provide you with different methods for locating the company file. Following are:
Method 1: Finding with QuickBooks Backup Company File
To locate the QuickBooks Company file, you can search for the QuickBooks backup company file on your computer. The backup file has the. QBB extensions, which is a copy of the company file. So it can easily locate the company file location. The following are the steps:
- Open the Search Program and Files option on your computer
- Search for *.QBB for QuickBooks in the search field
- Make a note of the file location, size, and last modified date
- Use the backup file information to locate the QuickBooks company file.
Method 2: Using File Explorer
You can use the computer File Explorer to find the QuickBooks FIle location. You can manually search for the Company file where it is stored by default. The following are the steps:
- Tap the Windows Start button.
- Type “File Explorer” in the search field.
- Open File Explorer.
- Select “My Computer” from the options.
- Use the search field for *.QBW, including the asterisk before the extension.
- The search results page may display several files. Choose the one you are looking for by checking its name.
Method 3: Running C Drive
In Windows, the C: disc contains the locations of all important files. This drive allows users to locate the location of the Company file rapidly. The following are the steps:
- Firstly, press the Windows key or tap the Start button to open the Start menu.
- Secondly, navigate to the Settings menu.
- Then, choose Appearance and Personalization from the menu.
- After that, click the Folders option.
- Now, choose the Views tab.
- In Advanced Options, select Display Hidden Files, Folders, and Drives.
- After that, click Accept to view the computer’s hidden files.
- Again, tap the Start button.
- Now, choose the Computer option.
- Afterward, choose the C: drive icon.
- Click twice on the Company Files folder.
- Find the file with the extension, QBW extension.
- Right-clicking a file will show its location.
- Moreover, you can select an option from the submenu.
- From the menu, select Do Not Display Hidden Files, Folders, and Drives.
- As needed, repeat steps 1 through 7 again.
- After completing all steps, lastly, tap OK to finalize the changes.
Method 4: Search in QuickBooks
The default location of the company file is within the accounting software folder. The following are the steps:
- Click the Start button on your computer.
- Go to All Programs.
- Double-click the QuickBooks folder.
- Double-click the company file’s name in the QuickBooks window.
- Hold the Ctrl and 1 key down simultaneously.
- The Product Information page will open. Look for File Information.
- The File Information section will show the location of the .QBW file.
- Make a note of the location.
- Close the folders and go directly to the location.
Now you get the procedure of finding the Company file of QuickBooks. If you want to know the procedure for updating the Company file, then go with the following section.
How to Update QuickBooks Company File?
Updating a QuickBooks company file is essential when upgrading to a newer version of QuickBooks or when Update QuickBooks are available for the current version. Following are the steps to update your company file in QuickBooks:
Before making any updates, creating a backup of your company file is crucial to avoid losing any data in case something goes wrong during the update process.
- Open your version of QuickBooks Desktop.
- Click “File” in the top menu bar.
- Select “Open or Restore Company.”
- Choose “Open a company file” and click “Next.”
- Highlight your data file and select “Open.”
- Read the information in the “Update Company File for New Version” pane.
- Check the box to signify understanding, and click “Update Now.”
Note: There are many chances the updates can’t be completed. In such a case, check whether your QuickBooks company file is in use or not. If yes then close the company file and restart the update.
Conclusion
Now, you learn about creating and locating the QuickBooks Company file with different methods. With this post, we provide you with the company file that is beneficial for managing your QuickBooks financial data. We also provide you with the steps for updating the company file, as it is necessary to get all the financial reports. However, if you have any concerns regarding the company file, don’t hesitate to contact our QuickBooks Pro Advisor. Thank You!
FAQs
Q: How can I recover a lost or damaged QuickBooks company file?
A: If you suspect your company file is lost or damaged, try using the “Verify Data” and “Rebuild Data” utilities within QuickBooks.
- Open QuickBooks and your company file.
- Click “File” in the top menu bar.
- Hover over “Utilities” to open the submenu.
- Select “Verify Data” to identify any issues with your company file.
- If issues are detected, go back to the “Utilities” submenu.
- Choose “Rebuild Data” to repair the file.
- If the problem persists, locate the most recent backup of your company file.
- Restore the backup to recover your data.
Q: How do I merge two QuickBooks company files into one?
A: QuickBooks has no built-in feature to merge company files directly. However, you can export lists and transactions from one file and import them into another using third-party tools or manual methods. Export the data from the secondary company file to Excel or IIF format and then import it into the primary company file. It’s essential to back up both company files before starting the process and carefully review the results to ensure accuracy.
Q: How can I share my QuickBooks company file with multiple users?
A: QuickBooks allows multiple users to access a company file simultaneously through the multi-user mode. To enable this, ensure you have a supported version of QuickBooks with the required number of user licenses. Install QuickBooks on each user’s computer, and then set up the company file on a shared network location or use QuickBooks Database Server Manager for better performance. Finally, configure user permissions and switch to the multi-user mode in QuickBooks by going to “File”> “Switch to Multi-User Mode.”
Q: How do I restore a backup of my QuickBooks company file?
A: To restore a backup of your QuickBooks company file, follow these steps: Open QuickBooks, click “File” in the top menu, and select “Open or Restore Company.” Choose “Restore a backup copy” and click “Next.” Select the appropriate backup location (local or online) and navigate to the backup file (with a .qbb extension). Choose a location to save the restored company file, and click “Save.” QuickBooks will restore the backup, creating a new company file with the same data as the backup.
Q: How often should I back up my QuickBooks company file?
A: The frequency of backing up your QuickBooks company file depends on your business needs and the volume of transactions. Creating daily backups is generally recommended if you have numerous transactions or critical data. If your transaction volume is low, weekly backups may suffice. To ensure data safety, consider setting up an automatic backup schedule in QuickBooks, using a cloud backup service, or storing backup copies on external storage devices or secure offsite locations.
0 Comments