Set up and Use the QuickBooks Database Server Manager
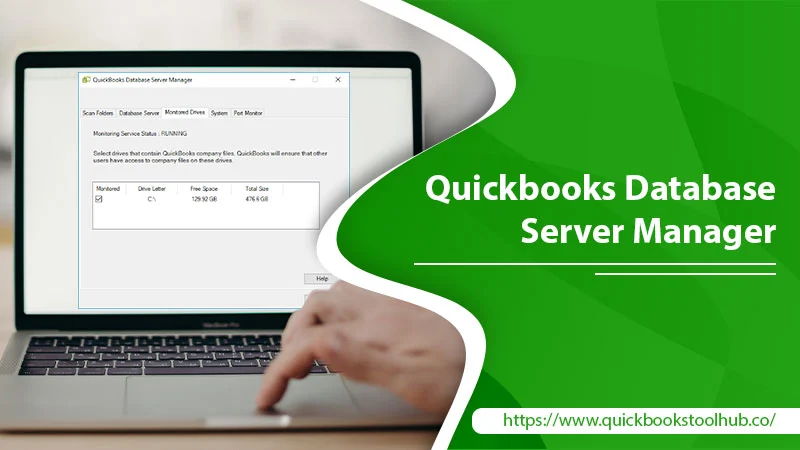
QuickBooks has transformed how accounting is performed. If you are a QB user, you must also be familiar with QuickBooks Database Server Manager. Intuit created this utility to facilitate its users to manage various applications for different purposes. In simple words, using it, multi-users can work on a single common file simultaneously. However, to leverage its functionality, you need to install it properly. It’s exactly here that many users find themselves confused. This article will put an end to your confusion as you will find out how to download and install Quickbooks server manager. You will also find how to update and use it.
An Introduction to QuickBooks Database Server Manager
This application helps you systematically organize your files for multiple users. Also called a personal database management tool, you can use it to make network data files on your host computer with a. ND extension. In fact, this is its most crucial work. Additionally, you can scan your company files and examine them from local storage in order to identify them in a new QB file.
Some of its salient functionalities consist of the following.
- You can know who logged into your QuickBooks file.
- It links your company files with the server.
- The database server also gives the Services Administration option. It allows you to change the service status and set up QBDBXX services.
Read about:-QuickBooks Direct Deposit Form
Some Things to Note before Using QuickBooks Database Server Manager
In order to understand this application properly, you must be aware of certain key points. We have assembled all of them here for you.
- The QB Server Manager makes.ND or Network Data files. It does this for every company file on the host workstation. Do you operate on multiple QB Desktop versions? You will need to carry out an installation of the Server Manager for every one of the company files.
- You can use multiple versions of QuickBooks processes once you install the Database Server Manager. But note that you can use multiple versions of QuickBooks processes and not of the software itself.
- It is essential to install the Database Server Manager for every QB Desktop version on your computer.
- Every QB version will add a single user when you install the Server Manager.
- When the server is functioning every year, that year’s database services will be running in the background. You must ensure that in the services of the Windows interface, QuickBooks DBXX is mentioned.
- It’s also important to install the Database Server Manager chronologically (from the oldest to the newest variant). Ensure that you have the current release of QBDBSM on your system.
How to Get Started with Installing QBDBSM?
Now you are all set to install this application after getting familiar with it. Here are all the instructions you require to set it up for QB Database Server Manager Download.
-
- Exit all programs in your server system.
- You are not required to visit any place on the web for QuickBooks Database Server Manager Download. It’s because it’s an integral element of your QB Desktop file.
- Just launch the ‘Setup_QuickBooks.exe’ file and press ‘Start.’
- Go by the specifications on your screen to install QuickBooks Desktop.
- You can also update it if you have good internet connectivity.
- Exit all programs and tap ‘Next.’
- Go through and agree to the license agreement terms. Now, you’ll be prompted to pick a specific install type.
- Select the ‘Custom or network’ option.

- Press’ Next‘ and select a good option for network setup.
- Hit’ Next.’
- If you desire your QB Desktop and QB Database Manager on your server computer, pick ‘I’ll be using QuickBooks Desktop on this computer and I’ll be storing…‘
- Opt for the second option if you desire QBDBSM on your computer. Use the option of ‘I will not be using QuickBooks on this computer.’
- Tap ‘Yes.’ Now you can all ‘Access.’
- Enter the license and product number that’s unique to you.
- Once again, you will notice various instructions on the screen.
- Perform them and choose ‘Install‘ after following them till the end.
- That’s it. You have successfully installed QBDBSM.
The Steps to Set up and Start Using QuickBooks Database Server Manager
It’s important to gain an understanding of how to use the Database Server Manager. The procedure to use it has been categorized into several heads to help you gain a better understanding.
-
Launch the QB Database Server Manager
- Navigate to the ‘Start‘ button and tap ‘Programs.’
- Now, tap ‘QuickBooks‘ followed by ‘QuickBooks Database Server Manager.’
-
Use the ‘Folder Scanning’ feature.
- Tap the ‘Start‘ button followed by ‘Programs.’
- Now, tap ‘QuickBooks.’
- Continue forward by clicking ‘QuickBooks Database Server Manager.’
- After that, tap ‘Scan folders.’
- Locate the folders having QuickBooks company files.
- After you find them, tap ‘Scan.’
-
Add the folder
- Tap ‘Add folders‘ and choose the folder you desire to include.
-
Steps to remove the folder
- You can easily remove the folder by tapping the folders having the QB company file.
- After clicking them, tap ‘Remove folder.’
-
Scan the folders
- Tap the Scan the folders’ It is present below the folders having QB company files.
- After the scanning completes, you’ll view the entire list of your company files that the Database Server Manager found in the scanned folder.
-
Employ the Monitored Drive functionality.
This feature helps you keep your QBDBSM updated.
- Head to ‘Start‘ and tap ‘Programs.’
- Now, tap ‘QuickBooks‘ followed by ‘QuickBooks Database Server Manager.’
- After that, tap the ‘Monitored Drive’
- Hit ‘Remove and rename‘ and tap ‘Select.’
How Do You Configure QBDBSM
By now, you know everything about installing QBDBSM and using it. So, it’s the correct time to configure the application. The steps you need to go through will differ based on the installation type you chose. We’ve listed the steps for:
- If you solely installed QBDBSM.
- If you installed QBDBSM and QuickBooks Desktop.
Steps to configure QBDBSM if you only installed it
The process of configuring the server manager if it is solely installed isn’t tough. Use these pointers and install them.
- Hit the ‘Start‘ menu in your system.
- On the ‘Search‘ field, type ‘services.’
- Open ‘Services‘ and select ‘QuickBooks DBXX. XX’ service.
- Here XX implies the number of the version.
- Move to the ‘General’ tab.
- Here, locate the server status section.
- After that, pick the ‘Stop‘ option.
- Now, press the ‘Automatic‘ option. It’s present on the ‘Startup Type’ tab.
- Now, shift to the ‘Logon’ tab.
- Once there, select ‘Local System Account.’
- The next step entails shifting to the ‘Recovery‘ tab.
- Here, you must select the ‘Restart the service‘ option from every dropdown menu.
- After following all these points, go to the ‘General’ tab again.
- You can restart QBDBSM by choosing the ‘Start‘ option.
Steps to configure QBDBSM if you installed it with QB Desktop.
In this case, the process for configuring QBDBSM is a bit distinct from the above. Open QB Desktop on your server system and adhere to these pointers.
- Head to the ‘File‘ menu and tap ‘Open or Restore Company.’
- Now, tap the ‘Open a company file‘ option followed by ‘Next.’
- Place a tick on the checkbox of ‘Open file in multi-user mode.’
- Then, choose the ‘Open‘ tab.
- After that, log into your company file.
- Here, tap ‘File‘ and select ‘Close Company/Log Off.’
- Continue further by tapping the ‘Start‘ menu.
- In the search bar, input ‘Database.’
- Now, launch the QB Database Server Manager.
Steps for QuickBooks Database Server Manager Update?
If you need an Update Quickbooks Database Server Manager, you must go to the official website and download the latest release. Now, adhere to these points.
- After downloading the tool, start your server again.
- Post installation, you’ll see a message on your screen.
- After that, create a backup of every one of your files.
- Now, abide by the guidelines that appear on the screen.
- Once you are done with that, restart your computer and launch QBDBSM.
The Steps to Repair QBDBSM
Sometimes you may get an error message ‘QBDBMgrN not running on this computer.’ This happens when the service is disabled. So, you must be knowing the process of repairing it. The error occurs because of firewall interference.
- In QuickBooks, go to ‘File.’
- Now, opt for ‘Utilities.’ Choose it in order to rebuild the data.
- It will carry out a data check and ensure that there are no errors.
- Go to the ‘Information‘ window and select ‘OK.’
- Let the repair get completed.
- Click ‘OK‘ afterward.
Wrapping up
You are now armed with sufficient information about using QuickBooks Database Server Manager. Use these steps and start accessing your company file in Quickbooks Multi User Mode or over a network. If you require further assistance, find a certified QuickBooks technical support service expert near you.
2 Comments
QuickBooks Direct Deposit Form - Learn How to set up · November 4, 2022 at 7:16 am
[…] Read about:-Quickbooks Database Server Manager […]
QuickBooks Error H505 - 6 DIY Solutions · November 7, 2022 at 7:37 am
[…] or interrupt your connection, thus facing the error. So to resolve the error, we will use the QuickBooks Database Server Manager from the Tool Hub. It will fix the network issues easily. Following are the steps to correct the […]