Manage Your Financial Data with QuickBooks Bank Feeds
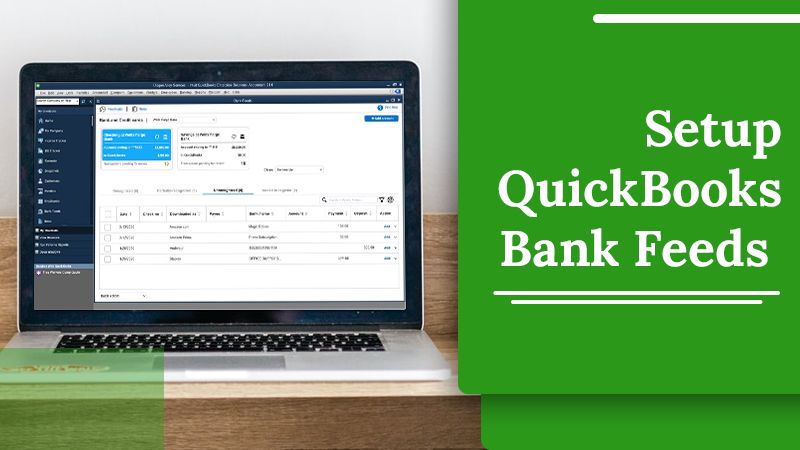
QuickBooks bank feeds let you import your bank and credit card transactions into QuickBooks Online. Bank feeds are like a holding place until it comes into your accounting system. They function as a synchronization system from your bank to QB Online.
You can import every banking transaction into the bank feed of QBO. These feeds substitute manual entry and thus help you reconcile your banking and credit card transactions without any errors.
The bank feeds function in QuickBooks is essential for accounting and business owners. In this post, you will understand more about bank feeds, how to navigate them, and why they are crucial.
What Are QuickBooks Online Bank Feeds?
The bank feeds facilitate you in the tracking of receipts and expenditure and their management. You can import all your bank account transactions into the bank feeds. It records reports and assesses your online transactions without you having to enter every single transaction manually. By automating the manual entries, it saves much of your time.
This feature in QuickBooks Online allows enterprise owners to reconcile their credit card and bank transactions accurately. Thus, they can devote more of their time to other activities.
Why Set up QuickBooks Bank Feeds
Working with your bank feed while using QuickBooks is vital to staying organized. It brings more efficiency and also lets you stay on top of your data regarding finances. Using bank feeds, you can automatically import transactions from your bank account. You don’t need much time to categorize the bank accounts and reconcile them.
Bank feeds also let you match transactions in QB with that in your bank statement. Intuit has enhanced the connection between QuickBooks and the financial institution of the user with the bank feed connections. It ensures that syncing is smooth and that users experience fewer errors.
You can connect your financial institution through the OAUTH option or ‘Open Standard for Authentication.’ The improved syncing lets you give permission, and QB will take charge of your account.
How to Set up QuickBooks Bank Feeds and Use It
If you are finding it difficult to use bank feeds in QuickBooks Online, let this process guide you.
- Access the bank feeds from the navigation menu on the left.
- Hover your mouse over the ‘Banking’ tab.
- You will see another Banking sub-menu displayed.
- There are three tabs in QuickBooks Online. These include Banking, Rules, and Receipts.
- The ‘Banking’ tab has all the unrecognized and recognized transactions that you require to approve.
- The ‘Rules’ are if/then statements. These facilitate QB to process information uploaded to this account.
- ‘Receipts’ is an area where you upload your receipts to QuickBooks Online.
- On tapping on any of your accounts, the transactions under the ‘To-do list’ gets filled up. They will become ready to be processed.
- There are also three different tabs below the ‘Bank and Credit cards’ section. These include ‘For review,’ ‘Reviewed,’ and ‘Excluded.’
- The For Review includes transactions that are unrecognized and recognized.
- The Reviewed section contains all transactions that are entered into the register.
- Excluded is a place where the excluded transactions are present.
- Now, click the tab, ‘Go to Register.’ This button is on the screen of ‘Banks and Credit Cards’ where you will see all your charges and payments.
- If you want to bring more items to register, navigate to your bank account’s screen and go to the ‘For Review’ tab. For example, if your record has matched the dollar amount and date, you can tap on it, and it will go into your register.
- If you find the transactions identified by QuickBooks, navigate to the Recognized tab.
- Here there will be transactions that QuickBooks has identified.
- If they are fine, tap on the checkboxes of the transactions and then tap ‘Batch Actions.’
- Tap ‘Accept Selected’ from the dropdown.
- The ‘Review’ tab is used when you think that a wrong transaction may have been approved. You can make any rectification in this tab if such a transaction has been approved.
- Find that transaction and click ‘Undo.’
- The transaction will go to the ‘For Review’ tab.
Create Bank Rules Using QuickBooks Online Bank Feeds
Now you are more familiar with how to set up bank feeds in QuickBooks. You can also create bank rules to organize transactions. It will simplify the process of excluding or recording expenditures.
- Go to the ‘Banking’ tab.
- In this tab, choose ‘Rules.’
- On the right side of the page, tap the ‘New Rule’ option.
- In the field saying ‘What do you want to call this rule?’ give a description of the rule.
- After that, tap ‘Apply this to transactions that are.’
- From the dropdown, tap ‘Money in’ or ‘Money out.’
- In case of an expenditure, tap ‘Money out.’
- If it is an income, choose ‘Money in.’
- In the next dropdown, select ‘Cash’ or ‘All bank accounts.’ You are indicating where the rule will be applied.
- Now choose whether your transaction fulfills the given three or any one of the conditions.
- In case you choose ‘All,’ your transaction must correspond to all the items in the next functions.
- If you choose ‘Any,’ the transaction must correspond to one of the three items in the next functions.
- Choose an option to make the rule according to the bank text, description, or amount.
- After that, the other function is that of ‘Doesn’t Contains or Is Exactly.’
- Now, you can ‘Assign’ the rule for particular transactions and exclude the rule for specific ones.
- Next, choose the Transaction Type as ‘Transfer expense on the check.’
- Choose a category from its dropdown.
- Add your payee.
Final Words
You now know how to set up QuickBooks bank feeds, use them and create rules. Now you’ll find it difficult to be updated about your financial data. If you have any queries about it, connect with an expert online.
Frequently Asked Questions
Q. Which banks support QuickBooks bank feeds?
A. Many financial institutions are compatible with the connection with QuickBooks Online. These include American Express, Australia and New Zealand Banking Group, Bank of Melbourne, Credit Union SA, Bendigo Bank, HSBC Bank, Macquarie Bank, and UBank.
Q. Where is the Bank Feeds Center in QuickBooks Desktop?
A. Go to ‘Banking’ in QuickBooks Desktop and choose ‘Bank Feeds.’ Here, select ‘Bank Feeds Center’ followed by the ‘Banking’ tab. Tap the ‘Transaction list’ to view your transaction.
Q. Can I find bank feeds in QuickBooks Online Plus?
A. Yes, you can connect your bank account to QuickBooks Online Plus and use its online banking or bank feeds feature. Link your open business account and download recent transactions.
1 Comment
What Does QuickBooks Simple Start Offers to the User? · November 4, 2022 at 7:23 am
[…] Read about:-setup QuickBooks bank feeds […]