Fix Installation Errors with QuickBooks Install Diagnostic Tool
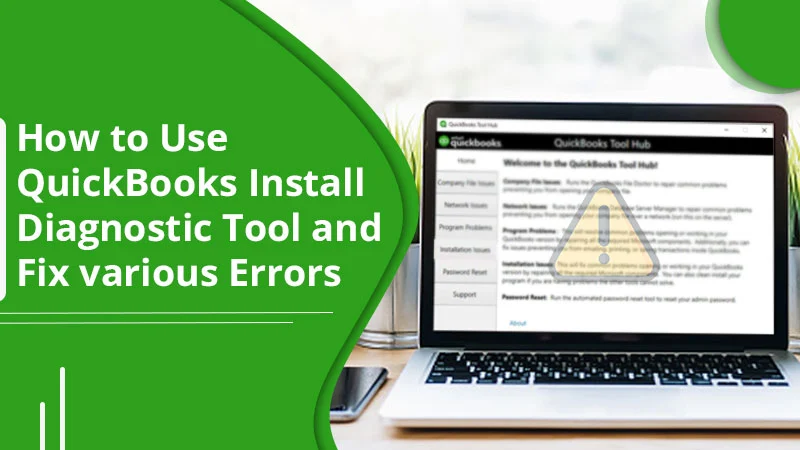
QuickBooks the feature-rich accounting software for businesses, allows people to manage their finances with its powerful features. But since it runs on complex codes and algorithms, it’s possible for you to face various errors from time to time. Installation-related errors are widespread.
So, to help users diagnose and fix issues related to it, Intuit has released QuickBooks Install Diagnostic Tool. This tool helps manage issues that pop up while you install your QuickBooks Desktop product. It also handles problems that occur because of core components like .Net Framework, C++, and MSXML.
If you are a regular QB user, you must use this effective tool to handle different installation problems by yourself. In this article, you’ll find the exact steps to QuickBooks Download, install and resolve installation problems using this tool in QuickBooks.
How to Carry out QuickBooks Install Diagnostic Tool Download
It is easy to download and use QuickBooks diagnostic tool download on your system. You must follow the stepwise instructions properly from start to end.
- To begin the download, head over to Intuit’s website.
- When you see the prompt appearing, save the program file on the desktop.
- If there are any programs open on your system, exit them.
- Now, head over to where the tool has been downloaded.
- Locate the QBinstall_tool_v2.exe file.
- After finding it, double-tap it to launch the installation wizard.
- Tap ‘Yes’ on the license agreement that appears on the screen.
- Tap the ‘Proceed’ button to begin the process of scanning.
- After the scan ends, start your system again.
- Now, open the QuickBooks desktop connection diagnostic tool. You will need to register with your QuickBooks ID to activate it.
- Ensure that you are running the latest Windows operating system.
- Lastly, start your system again for all the changes to be applied.
Fixing Installation Problems Using QuickBooks Desktop Diagnostic Tool
There are various tabs in this tool that helps you to take proper steps regarding multiple errors. All of them are explained below.
- The connection Tab – You can use this tab to inspect your system. Apart from that, it’s also useful for helping you configure the QB company data file.
- Firewall Status – The tool also gives you the necessary information on the status of your Firewall. Using the data, you can take the required steps.
- Examine The Connectivity – The QuickBooks diagnostic tool also helps you with assessing the connectivity of your workstation.
Troubleshoot Installation Errors In QuickBooks
To troubleshoot installation errors, download and install the connection diagnostic tool QuickBooks. Use the steps outlined in the prior section. After that, run this tool using QuickBooks Tool Hub. You can also run it in the selective startup mode. All these methods are explained below.
1. Run QB Install Diagnostic Tool Using QuickBooks Tool Hub
Running the QuickBooks install diagnostic tool is one of the best ways to fix all installation-related problems. Follow these pointers to run it.
- Open QuickBooks Tool Hub from your desktop.
- From it, select the ‘Installation Issues’ tab.
- Then, click ‘QB install tool.’
- Once you do that, the tool will begin automatically.
- Let it run for some time.
- After that, reboot your system.
2. Run QuickBooks Install Diagnostic Tool in Selective Startup Mode
You can also use the selective startup mode for the QB Install Diagnostic Tool. Here are the steps to adhere to when using this utility in this mode.
- Firstly, begin your system via selective startup mode. To do so, hit the Windows and R keys. The ‘Run’ command will open.
- In the Run box, type MSConfig. After that, click ‘OK.’
- In the ‘General’ tab, opt for the ‘Hide all Microsoft service’s option.
- Next, pick the ‘Disable all’ option.
- Remove the tick in the checkbox of ‘Hide Microsoft services.’
- Next, put a tick in the ‘List of Services’ box.
- Choose the ‘Windows Installer’ checkbox.
- Place a checkmark in its box and hit ‘OK.’
- Now, navigate to system configuration and select ‘Restart.’
- Now restore your system to its initial configuration.
- Open the Run command again by pressing the Windows and R buttons. Input MSConfig and hit ‘OK.’
- Go to the ‘General’ section and pick ‘Normal Start-up.’
- Click ‘OK’ and head to the system configuration screen.
- Finally, click ‘Restart.’
3. Install Current Updates for Your Operating System
To effectively resolve QuickBooks Desktop installation problems and use the QuickBooks install diagnostic tool, you must ensure that your operating system is fully updated. So, update your Windows, and after the update process ends, reboot your computer. When QuickBooks opens, launch your company file and start working.
If you find the QuickBooks installation incomplete, attempt to install the product again.
4. Reinstall QuickBooks Desktop
If you still face installation problems, try uninstalling your QuickBooks product from the system. After removing it, reinstall it. Here are the steps you can follow.
- Tap the Windows ‘Start’ menu.
- Next, launch the ‘Control Panel.’
- In this section, select the ‘Programs and Features option.
- Next, click the option of ‘Uninstall a program.’
- You will see many programs listed. Choose the QuickBooks Desktop version that you desire to uninstall.
- Select the ‘Uninstall’ or ‘Change’ option.
- Lastly, select the ‘Remove the program’ option.
After following these steps, reinstall QuickBooks. You won’t face any installation problems now.
5. Inspect the Firewall Status
It’s essential to inspect the firewall settings of your computer. It will enable you to configure your company file in a way that you can access it from a hosted device. You must add a firewall port exception for your QuickBooks Desktop.
- Go to the Windows ‘Start’ menu.
- Next, navigate to Windows firewall and tap ‘Windows Firewall’ to open it.
- Now, go to the ‘Advanced Settings area.
- Right-tap ‘Inbound Rules.’ Now choose the ‘New Rule’ option.
- Click ‘Port’ followed by ‘Next.’
- Next, press ‘TCP.’
- Now insert the ports for your specific QuickBooks year version.
The Errors You Can Fix Using QuickBooks Install Diagnostic Tool
You can resolve various errors related to payroll, installation, upgrade, and technical problems with this QuickBooks install diagnostic tool. Here’s a list of the errors you can easily troubleshoot.
- QuickBooks error code 3371
- Error code 6123
- QB error code C 55, 64
- Your QB is not working error
- QuickBooks error code 1603
- QuickBooks error code H303
- Error code 1920
- .NET Framework errors
- QuickBooks error code 1602
- Error code 2203
- QuickBooks error code 6190
- Error code 1904
- QuickBooks error code 1712
- C++ related errors
- MSXML damage
- QuickBooks error code 1722
- QB error code 1402
- Error code 1317
- Your software has stopped working problem.
- QuickBooks unrecoverable Error
- Error code 1335
- QuickBooks Error Code H505
- QB error code 1935
Final Words
Now you can feel assured to quickly troubleshoot different errors using the QuickBooks install diagnostic tool. This handy utility is feature-rich and extremely user-friendly. Just download and Install Quickbooks as per the directions and start fixing errors troubling you. To know more about it, contact an expert QuickBooks technical support service.
FAQ
Q1. What is QuickBooks Install Diagnostic Tool, and why is it used?
A. QuickBooks Install Diagnostic Tool is a utility tool designed to diagnose and resolve installation errors while installing QuickBooks Desktop software. It helps fix issues related to .NET Framework, MSXML, and C++ components essential for QuickBooks to function correctly. The tool is useful for users who encounter errors while installing QuickBooks on their systems.
Q2. How do I use the QuickBooks Install Diagnostic Tool?
A. To use the QuickBooks Install Diagnostic Tool, you must first download and install it on your system. After installation, close all running programs, launch the tool, and click the ‘Install Diagnostic Tool’ icon. The tool will run a diagnostic scan and identify any installation errors. After the scan is complete, restart your system and try reinstalling QuickBooks.
Q3. Can QuickBooks Install Diagnostic Tool fix all installation errors?
A. No, QuickBooks Install Diagnostic Tool cannot fix all installation errors. It can only fix errors related to .NET Framework, MSXML, and C++ components. If the error persists after using the tool, you may need to seek professional help or contact QuickBooks support.
Q4. Is QuickBooks Install Diagnostic Tool compatible with all versions of QuickBooks?
A. Yes, the QuickBooks Install Diagnostic Tool is compatible with all versions of QuickBooks Desktop. However, using the latest version of the tool is recommended for optimal performance and compatibility. If you are still determining which version of the tool to use, you can refer to the QuickBooks support website or consult with a professional.
5 Comments
What Is QuickBooks Migration Tool and How to Set It Up? · August 19, 2022 at 12:37 pm
[…] Read also :- QuickBooks Install Diagnostic Tool […]
QuickBooks Update Error 1603 | How to Fix? · September 26, 2022 at 7:21 am
[…] select the Install Diagnostic Tool. The tool will open in 20 […]
How To Migrate Or Convert QuickBooks Desktop To Online? · September 28, 2022 at 7:47 am
[…] Read about:- QuickBooks Install Diagnostic Tool […]
Why QuickBooks Unrecoverable Error · October 29, 2022 at 1:11 pm
[…] can also resolve the QuickBooks unrecoverable error manually by using the QuickBooks Install Diagnostic Tool. Use the points to fix the […]
QuickBooks Error 15222 | Payroll Update Error - 5 Solutions to Fix · November 2, 2022 at 6:49 am
[…] fix the QuickBooks error 15222 use the Install Diagnostic Tool when the Quick Fix my Program doesn’t help you. Some installation issues can prevent […]