How to Tackle with QuickBooks Multi User Mode Not Working Issue?
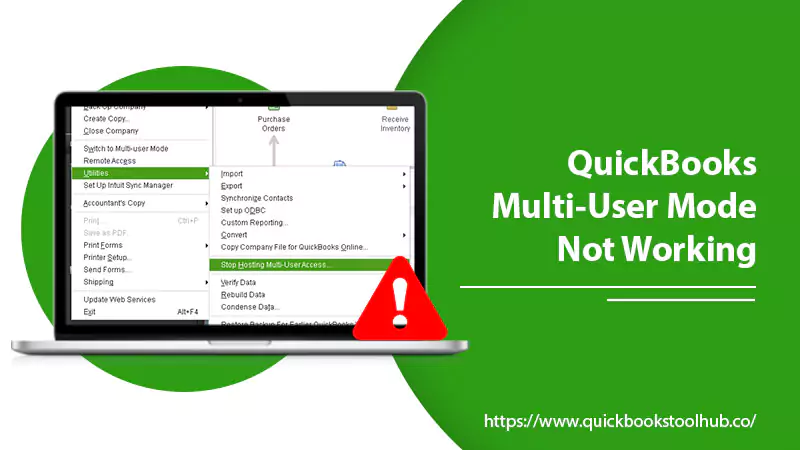
QuickBooks multi-user is a feature mode that enables multiple users to access and operate a company file simultaneously. It helps in improving collaboration and productivity. This feature is crucial for businesses with multiple employees handling financial tasks. However, when QuickBooks Multi User Mode Not Working, it can cause disruptions and hinder efficient workflow.
Understanding the causes, troubleshooting, and prevention can ensure a smooth, uninterrupted experience for all users working within QuickBooks. This blog will provide the root causes for the issue and the solutions to fix it. But before that, let’s go through a QuickBooks user query about the same.
“Hello, I’m having issue with QuickBooks Multi User Mode. Whenever I try to switch to multi-user mode, it fails. I’ve already checked my network connection and restarted my computer, but the issue persists. Can you please provide some guidance on how to resolve QuickBooks multi user mode not working issue?”
QuickBooks Won’t Open in Multiuser Mode – Root Causes
Your QuickBooks multi user mode not working, even after waiting a long time to correct it. There can be the following reasons:
- Improper network setup disrupts seamless connectivity among users, hindering multi-user mode functionality.
- Firewall configurations may unintentionally block QuickBooks, causing communication challenges within the network.
- Misconfigured hosting settings could prevent access to the Company file, impacting multiple users simultaneously.
- Damaged or missing QuickBooks Database Server Manager impairs critical communication among users in multi-user mode.
- In some cases, outdated QuickBooks Software leads to compatibility issues, interfering with efficient multi-user mode operation.
- Corrupted company files may trigger unexpected issues, preventing QuickBooks from opening in multi-user mode effectively.
- Incorrect permissions for shared folders might restrict users from accessing the company file in multi-user mode.
- Network data (.ND) file issues can cause difficulties when opening QuickBooks in multi-user mode.
- A mismatch in Windows user permissions might obstruct users from launching QuickBooks in the desired mode.
- Insufficient system resources, such as RAM and CPU, can also contribute to challenges in operating multi-user mode.
- While essential for security, antivirus software may inadvertently impede QuickBooks from functioning in multi-user mode.
After knowing the reasons, let’s take steps to resolve the multi-user mode QuickBooks not working issue.
Solutions to Resolve QuickBooks Multi User Mode Not Working Issue
When QuickBooks not working in multi user mode, then you can adapt the following solutions:
Solution 1: Run QuickBooks Database Server Manager
Using QuickBooks Database Server Manager effectively resolves the “QuickBooks multi user mode not working” issue. This tool manages the connection between the server and client computers, ensuring seamless communication in multi-user mode.
By following the given steps provided earlier, you’re scanning the company file to identify and repair any network data file issues. The scan also restarts the Database Server Manager, which reestablishes a connection between the server and client computers. Now, follow the given steps:
- Download and install the QuickBooks Tool Hub on the server computer.
- Open the QuickBooks Tool Hub application.
- Select the “Network Issues” tab.
- Click on “QuickBooks Database Server Manager.”
- Once the QuickBooks Database Server Manager opens, click “Browse” to locate your company file.
- Select the company file.
- Click on “Start Scan.”
- The scan will repair network data file issues and restart the Database Server Manager.
- Click “Close” after the scan is complete.
- Restart all QuickBooks workstations.
- Attempt to open the company file in multi-user mode on each workstation to verify if the QuickBooks multi user mode not working issue is resolved.
If QuickBooks will not open in multiuser mode after going through the above solution, follow the next one.
Solution 2: Verify Host Mode on all User Systems
Verifying the host mode on all user computers ensures that only the server is hosting the company file. This prevents conflicts that may arise when multiple workstations attempt to host the file simultaneously. Proper configuration of host mode ensures a smooth and efficient QuickBooks multi user mode not working issue, allowing users to work on the QuickBooks Company File without interruption. Now, go with the following to verify the host mode:
- Open QuickBooks on each user workstation (not the server).
- Select the “File” menu.
- Scroll down to “Utilities” and hover over it.
- Check if “Host Multi-User Access” is visible. If it is, the workstation is not hosting.
- Note: If “Stop Hosting Multi-User Access” is visible, click on it to disable hosting on the workstation.
- Repeat steps 1-4 on each user workstation to ensure none are hosting.
- Once all workstations have been checked, verify that only the server is hosting multi-user access.
- To do this, open QuickBooks on the server computer, click on the “File” menu, hover over “Utilities,” and ensure “Stop Hosting Multi-User Access” is visible. If “Host Multi-User Access” is visible instead, click on it to enable hosting on the server.
Solution3: Check that the QuickBooks Services are Working Properly
By ensuring that the QuickBooks services are running properly, you verify that essential multi-user mode components are active and functioning. These services handle communication between the server and workstations, managing access to the company file.
If these services are not running or are misconfigured, QuickBooks multi user mode not working correctly. Properly configuring and running QuickBooks services will help maintain seamless multi-user mode functionality, allowing users to work on the company file without encountering issues. Now follow the given steps:
- Press “Windows + R” on your keyboard to open the Run window on the server computer.
- Type “services.msc” in the Run window and click “OK” to open the Services window.
- Locate “QuickBooksDBXX” (XX represents the version number) in the list of services and double-click it.
- In the “General” tab, confirm the “Startup type” is assigned to “Automatic” and the “Service status” is “Running.”
- If not, click “Start” to run the service and apply the changes.
- Click on the “Recovery” tab.
- Set “Restart the Service” from “First failure” and “Second failure”.
- Click “Apply” and then “OK”.
- Repeat steps 3-6 for the “QBCFMonitorService” in the Services window.
Solution 4: Rename.ND and . TLG Files
Renaming the.ND (Network Data) and . TLG (Transaction Log) files help address the QuickBooks multi user mode not working issue by resetting their configurations. QuickBooks automatically generate these files to manage network access and record transactions, respectively. Now, rename them with the following steps:
- Open the folder containing your QuickBooks company file on the server or host computer.
- Locate the files which have the same name as the company file but having. ND and. TLG extensions.
- Right-click on the.ND file.
- Choose “Rename.”
- Add “.old” to the end of the filename (e.g., “CompanyFile.ND.old”) and press Enter.
- Repeat steps 3-4 for the.TLG file, renaming it as “CompanyFile.TLG.old.”
- Restart QuickBooks on the server/host and workstations.
- Attempt to open the company file in multi-user mode on each workstation to check if QuickBooks multi user mode not working issue is resolved.
By renaming these files, you’re allowing QuickBooks to create new .ND and. TLG files when you reopen the company file. This process eliminates any issues that may have been caused by corrupted or misconfigured files.
Once new files are created, and the server/host and workstations are restarted, the QuickBooks multi user mode not working issue fix and the multi-user mode function properly, allowing the users to get access to the company file without any issues.
Solution 5: Configure Windows Firewall Settings for QuickBooks
Configuring Windows Firewall settings for QuickBooks is essential for resolving QuickBooks multi user mode not working issues, as it ensures uninterrupted communication between the server/host and workstations. Firewall settings can block or limit access to essential QuickBooks ports, causing multi-user mode to malfunction. Now follow the given steps:
- Press the Windows key, type “Windows Firewall” in the search bar, and select it from the results.
- Click “Advanced settings” in the left sidebar.
- Select “Inbound Rules”.
- Click “New Rule”.
- Choose “Port” and click “Next.”
- Select “TCP” and enter the specific QuickBooks ports required for your version, then click “Next.”
- Choose “Allow the connection” and click “Next.”
- Ensure all profiles (Domain, Private, and Public) are checked, and click “Next.”
- Enter a descriptive name for the rule (e.g., “QuickBooks Ports”) and click “Finish.”
- Repeat steps 3-8 for “Outbound Rules.”
- Restart your computer to apply the changes.
- Open QuickBooks on the server/host and workstations and attempt to access the company file in multi-user mode
Following the steps provided, you’re creating new inbound and outbound rules allowing QuickBooks to communicate through the necessary ports. This process ensures seamless data transmission between the server/host and workstations in multi-user mode.
Once the firewall settings are properly configured, and the devices are restarted, QuickBooks multi user mode not working should fix correctly, allowing users to access the company file without any problems.
Solution 6: Add QuickBooks Server to Windows Host File
Adding your QuickBooks server to the Windows Host File helps resolve the QuickBooks multi user mode not working issue by ensuring proper communication between the workstations and the server/host. The host file serves as a local DNS resolver, providing network resources’ IP address and hostname mappings. Now go with the following steps:
- Close QuickBooks on all workstations and the server/host computer.
- On a workstation experiencing the multi-user mode issue, press the Windows key + R to open the Run window.
- Type “notepad %windir%\system32\drivers\etc\hosts” and press Enter.
- Click “Yes”.
- In the Notepad window, scroll down to the bottom of the file.
- Press the “Tab” key to create a new line and type the IP address of the server/host computer.
- Press the “Tab” key again and type the server/host computer’s name.
- Save the changes in Notepad and close the window.
- Repeat steps 2-8 on all workstations experiencing the multi-user mode issue.
- Open QuickBooks on the server/host and workstations, then attempt to access the company file in multi-user mode.
By following the steps provided for QuickBooks multi user mode not working fixation, you manually add the server/host computer’s IP address and name to each workstation’s host file. This process ensures that the workstations can accurately locate and connect to the server/host, improving network communication in multi-user mode.
After completing these steps on all affected workstations, QuickBooks multi-user mode should function properly, enabling users to access the company file without issues.
Wrapping Up
With this blog, we try to help you with your QuickBooks multi user mode not working issue. By following the solutions mentioned above, you can easily access your QuickBooks multi-mode once again. However, if you encounter the same issue even after following the above solutions, contact our ProAdvisors to resolve it with more solutions. Thank You!
FAQs
Q: Can antivirus software interfere with QuickBooks multi-user mode?
A: Absolutely; antivirus software may block essential QuickBooks processes, causing multi-user mode issues; configure exceptions accordingly.
Q: How does user permission affect QuickBooks multi-user mode functionality?
A: Insufficient user permissions can limit access to the company file, preventing proper multi-user mode operation; ensure correct permission levels.
Q: Can different QuickBooks versions on workstations create multi-user mode problems?
A: Yes, using different QuickBooks versions on workstations and the server/host can cause compatibility issues; ensure all versions match.
Q: Does the QuickBooks company file size impact multi-user mode performance?
A: A large company file can degrade multi-user mode performance, leading to slow response times; consider optimizing or condensing the file.
Q: Can a slow or unstable network connection affect QuickBooks multi-user mode?
A: Undoubtedly, a slow or unstable network can cause connectivity issues in multi-user mode; check network performance and stability.
0 Comments