Learn How to Use QuickBooks Clean Install Tool – Step-by-Step Guide
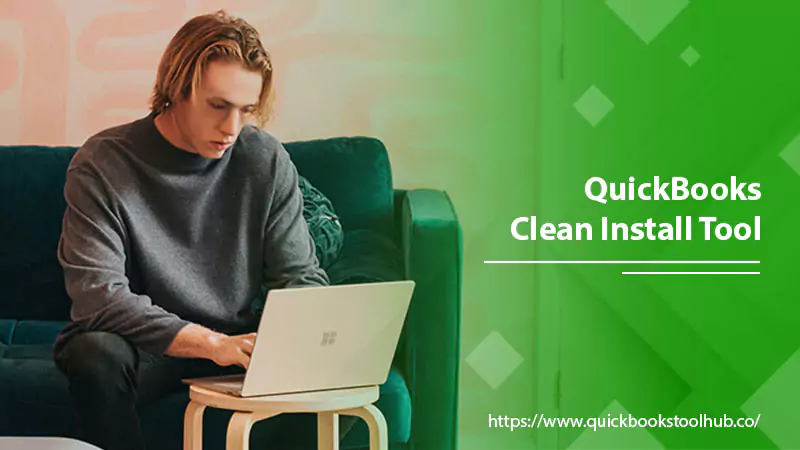
Welcome to our blog, where we introduce the QuickBooks Clean Install Tool. This tool is designed to help users completely remove QuickBooks Desktop software and all its associated files. By doing a clean install, you can avoid any errors or issues arising from a corrupted installation.
The process is simple and straightforward, and we’ll guide you through it step by step. So, whether you’re a new user or have been using QuickBooks for years, this tool is a must-have for maintaining the health of your software. Let’s get started!
What is QuickBooks Clean Install Utility?
The Clean Install Tool for QuickBooks Desktop is software that completely removes QuickBooks and its associated files from your computer. This tool is necessary when encountering errors that cannot be resolved through regular troubleshooting methods. It eliminates any potential conflicts with previously installed software versions and ensures a fresh installation.
Additionally, the QuickBooks Clean Install Tool is useful for resolving issues during the update process. It’s easy to use, and we recommend that you use it in conjunction with the instructions provided by Intuit. With the QuickBooks Cleanup Tool, you can enjoy a clean and fresh installation of QuickBooks Desktop, free from errors and issues that can cause disruptions to your workflow.
Points to Be Initiate Before Using QuickBooks Clean Install Tool
Before going to use the Clean Install Tool, there are a few important points to keep in mind:
- Make sure to create a company file backup before using the tool. This is important in case any data is lost during the repair process. Follow the given steps:
- Open QuickBooks Desktop.
- Click on “File”.
- Select “Back Up Company”.
- Click “Create Local Backup.”
- Go to “Create Backup” >> “Local Backup” >> “Next.”
- Choose the location to save the files’ backup file and click “Save.”
- Click “OK” to start the backup process.
- Wait for the backup to complete. The time required will depend on the size of your company file.
- Once the backup is finished, you will see a confirmation message. Click “OK” to close the window.
- Download the correct version of the Clean Install Tool that corresponds with your version of QuickBooks Desktop.
- Ensure you have your QuickBooks Installation CD or downloaded installation file handy, as you’ll need it to reinstall QuickBooks after running the tool.
- Close all running programs, including QuickBooks and related programs, before running the QuickBooks Clean Install Tool.
- It’s recommended to temporarily disable your antivirus software while running the Clean Install Tool, as it can interfere with the repair process.
How to Use QuickBooks Clean Install Tool?
Clean Install helps you rectify the QuickBooks issue by uninstalling, cleaning, and reinstalling it. Here we will execute the steps to utilize it:
Step 1: Uninstall the QuickBooks Desktop
To uninstall QuickBooks Desktop from your computer, follow these steps:
- Firstly, close QuickBooks and all related programs.
- Secondly, open the Control Panel.
- Now, click on “Programs” or “Programs and Features.”
- After that, find QuickBooks in the list of installed programs and click on QuickBooks.
- Next, click on the “Uninstall” button.
- Follow the on-screen guides to complete the uninstallation process.
- Once the uninstallation process is complete, lastly, restart your computer.
Step 2: Rename Installation Folders
Renaming QuickBooks Installation Folders can be an effective way to uninstall QuickBooks Desktop from your computer completely. Here’s how to do it:
- Close QuickBooks and all related programs.
- Open File Explorer on your computer.
- Navigate to the folder where QuickBooks is installed. The default location is usually C:\Program Files (x86)\Intuit\QuickBooks or C:\Program Files\Intuit\QuickBooks.
- Right-click on the QuickBooks folder and select “Rename.”
- Add “.old” to the end of the folder name (e.g., QuickBooks.old).
- Repeat steps 4-5 for any other QuickBooks installation folders you may have.
Step 3: Operate QuickBooks Clean Install Tool
There are two ways of using the Clean Install Tool QuickBooks, which are mentioned below:
Method 1: QuickBooks Tool Hub
You can use QuickBooks Tool Hub to access and run the Clean Install Tool. Here’s how:
- From the Intuit website Download and install the QuickBooks Tool Hub.
- Open the Tool Hub and then you have to click on the “Installation Issues” tab.
- Click on the “Clean Install Tool” option.
- Follow the on-screen guides to run the tool and completely remove QuickBooks Desktop installation errors from your computer.
- Once the tool has finished removing, restart your computer.
- Reinstall QuickBooks by inserting your installation CD or running the downloaded installation file.
- Follow the guides to complete the installation process.
Another method is of using Clean Install Installer File.
Method 2: Use Clean Install Installer File
To use the QuickBooks Clean Install tool, you must perform the QuickBooks removal tool download and install with the following steps and then use it.
- From the Intuit website Download the Clean Install Tool.
- Save the installer file to your computer.
- Close all running programs.
- Double-click on the Clean Install Tool installer file to run it.
- Click “Yes” to confirm that you want the program to m makes changes to your computer.
- Select your QuickBooks version and click “Continue.”
- Click “OK” to begin the repair process.
- Wait for the repair process to complete.
- Once the process is finished, restart your computer.
Step 4: Reinstall QuickBooks Desktop
After running the QuickBooks Clean Install Tool, it’s time to reinstall QuickBooks. To reinstall QuickBooks Desktop, the following are the steps:
- Firstly, obtain the installation CD or download the installation file from the Intuit website.
- Secondly, close all running programs on your computer.
- Now, insert the QuickBooks installation CD into your computer, or double-click the downloaded installation file.
- After that, follow the on-screen guides to begin the installation process.
- Agree to the license agreement.
- Click “Next.”
- Afterward, enter your license and product numbers, then click “Next.”
- Choose the type of installation you want (Express or Custom) and click “Next.”
- Select the location where you want to install QuickBooks and click “Next.”
- Choose whether to allow QuickBooks to update automatically or manually, then click “Next.”
- Click “Install” to begin the installation process.
- After the installation, then click “Finish.”
- Finally, activate QuickBooks by following the on-screen prompts.
Which Error Quickbooks Clean Install Tool can Fix?
QuickBooks Clean Install Tool can help fix several errors and issues related to installing QuickBooks Desktop software. These may include:
- Quickbooks Error 1603: This error occurs when there is an issue with the Microsoft Windows Installer.
- Error 1935: This error occurs when there is a problem with the Microsoft .NET Framework or with other Windows components.
- Error 1402: This error can occur when there is an issue with the Windows registry.
- QuickBooks Desktop is freezing or not responding during startup or while performing certain tasks.
- Missing or damaged files or components during installation.
- Issues with opening or accessing QuickBooks company files.
- Issues with QuickBooks Update installation
Conclusion
QuickBooks Clean Install Tool is an essential utility to help users resolve installation errors or issues with QuickBooks Desktop software. It allows users to completely remove all software components, including the company files, and reinstall it from scratch. This can be a helpful solution for troubleshooting issues that other methods cannot resolve.
However, before using the tool, it is important to create a backup of your QuickBooks files to prevent any data loss. Following the proper steps and precautions can help ensure a successful reinstallation and uninterrupted use of QuickBooks Desktop.
FAQs
Q. What is QuickBooks Clean Install Tool, and how is it different from a regular uninstallation?
A: QuickBooks Clean Install Tool is a utility provided by Intuit that can completely remove all components of QuickBooks Desktop software, including the company files, from your computer. It differs from regular uninstallation as it ensures that no leftover files or components of QuickBooks Software remain on your computer.
Q. Can I use QuickBooks Clean Install Tool to reinstall an earlier version of QuickBooks Desktop?
A: No, QuickBooks Clean Install Tool can only be used to reinstall the latest version of QuickBooks Desktop software. If you want to install an earlier version, you must follow the regular installation process.
Q. Will using QuickBooks Clean Install Tool delete my company files?
A: Yes, using QuickBooks Clean Install Tool will delete all files associated with QuickBooks Desktop software, including your company files. It is important to create a backup of your company files before using the tool.
Q. What should I do if QuickBooks Clean Install Tool fails to resolve my issue?
A: If QuickBooks Clean Install Tool fails to resolve your issue, you can try other troubleshooting methods or contact Intuit support for further assistance.
Q. Do I need any technical expertise to use QuickBooks Clean Install Tool?
A: No, QuickBooks Clean Install Tool is designed to be user-friendly and can be used by anyone who follows the instructions provided by Intuit. However, creating a backup of your company files before using the tool is recommended, and following the instructions carefully to avoid any data loss or issues.
0 Comments