Make Life Easier for Yourself with QuickBooks CAMPs
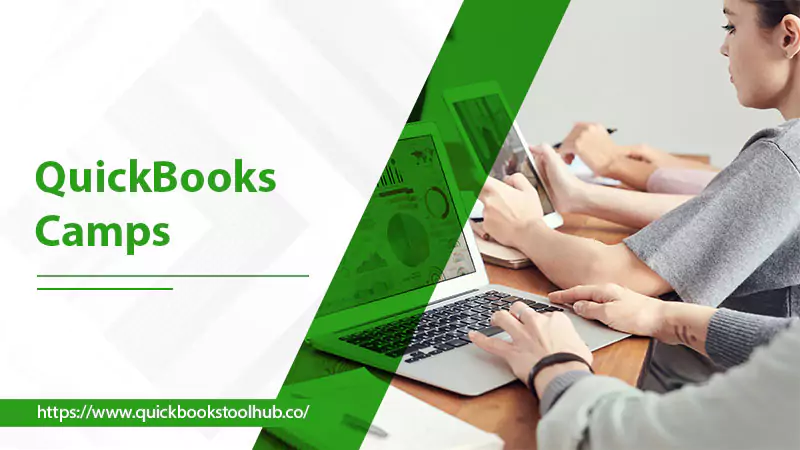
You may occasionally need to change or manage your Intuit account if you use QuickBooks for your bookkeeping. The Customer Account Management site (CAMPs) is a user-friendly site provided by Intuit that facilitates account management. Here will show you how to use QuickBooks CAMPs to adjust your Intuit account settings. CAMPs also provide a convenient channel for contacting QuickBooks‘ customer service team.
Intuit QuickBooks CAMPS: What Is It?
Customers can access their account and product information quickly and easily through QuickBooks CAMPs (Customer Account Management Portal Site), an online management portal. It provides a consolidated location for managing your QuickBooks products and services.
Users can easily access their billing and payment details and may make any necessary changes. The site makes software downloads, information on products and licences, and access management easier. CAMPS also provides subscription management, letting customers change their service plans as they see fit.
Effectively resolving account or product-related concerns is made possible by the customer support services available to users. CAMPS helps users better manage and organize their QuickBooks data and services.
Benefits of QuickBooks CAMPs
To begin, QuickBooks CAMPs provide numerous benefits that improve the user experience of account administration. Here are some advantages:
- Controlled Entry -It’s an all-in-one place to keep track of licences and subscriptions. As a result, consumers only need to go to one place to get all the latest details and patches for their QuickBooks Software.
- Effective Licencing Administration – The interface also allows users to monitor and control QuickBooks licences. This involves acquiring additional licences as needed, transferring licences between users, and managing licences with many users.
- Management of Subscriptions is Effortless -Also, it’s simple to manage users’ subscriptions, including updating billing information, switching plans, and cancelling altogether.
- QuickBooks Customer Account Management Portal Features – In addition to the benefits of using CAMPs, this site offers several useful options for controlling your Intuit account. Let’s examine a few of these characteristics in greater detail:
- Control Memberships and Payments -You can keep track of all of your subscriptions and payments in one convenient location with CAMPs. In the “Billing & Subscriptions” section, you may check your invoices, change payment details, and modify your subscription.
- Authorized Users Can be Added and Removed -Using CAMPs, you can manage who has access to your Intuit account and who does not. The level of access you provide to another user to your account is entirely up to you. This way, you can share your financial information with others without giving up control.
- View and Respond to Warnings and Notifications -CAMPs will keep you abreast of account activity by sending you timely alerts and notifications. Subscription expiration, failed payments, and other billing difficulties will trigger alerts to be sent to you. Keeping tabs on your account like this will help you avoid service disruptions.
- Keep Tabs on Your Financial Records -Your subscription plan, billing information, and authorized users may all be tracked in CAMPs. All account activity is recorded and can be seen in detail under the “Account History” tab.
- Modify Your Account Info -Personal details such as your name, email address, and phone number can all be updated in CAMPs. If anything has changed, click the “Profile” tab and make the necessary changes.
Understanding QuickBooks’ Online Service for Managing Client Accounts
Let’s have a look at how to use CAMPs now that you know their benefits and features for managing your Intuit account:
Step 1: Access CAMPs
On the QuickBooks camps login, click “Sign in” to access CAMPs. Enter your QuickBooks Online login credentials to access your dashboard. Access “Settings” and “Account and Settings.” Under “Billing & Subscription,” click “Manage your QuickBooks Account.” To enter CAMPs, please use the following link.
Step 2: Explore CAMPs
On CAMPs, you’ll notice a dashboard with sections for “Billing & Subscriptions,” “Authorized Users,” and “Notifications.” Use these links to access various settings for your Intuit account.
Step 3: Modify Your Account Data
In “Billing & Subscriptions” you can alter your account information. Your subscription, billing information, and bills are all manageable here. Follow the instructions to update your payment information by clicking “Edit payment info”.
Step 4: Maintain memberships
Make changes to your membership plan or cancel it in “Billing & Subscriptions”. Press “Change plan” or “Cancel subscription,” then follow the instructions.
Step 5: Authorise users
You can provide bookkeepers and accountants access to your account in “Authorised Users”. Add the user’s email address under “Add user” and click “Add user.” You decide how much account access a user has.
Step 6: Deactivate users
To delete an authorised user from your account, click “Delete” next to their name on the “Authorised Users” page. The user’s access will be withdrawn after you confirm deletion.
- Account Authorized Users (QuickBooks CAMPs): Add/Remove/Edit – Authorized users for your Intuit account can be added and managed with the help of QuickBooks CAMPs. Those you’ve designated as “authorized users” have access to your account and can take specific actions within it. Here’s how to manage CAMPs users by adding, editing, and removing them:
- Add an Authorized User -CAMPs’ “Authorized Users” tab is where you’ll find the “Add user” button for adding new authorized users. Type in the user’s email address and then choose the permission level. Access to your account can be either complete or partial. After filling out the user profile, select “Save” to finalize the addition.
- Edit an Authorized User -Go to the “Authorized Users” tab in CAMPs and locate the user you wish to change. To change their information, select the “Edit” button next to their name. User information such as name, email address, and permissions can be modified. When you’re through making edits, select “Save” to apply them and bring the user’s profile up to date.
- Remove an Authorized User -You can discover the user you wish to deactivate under the “Authorized Users” tab in CAMPs. To permanently delete somebody from your account, go to their profile and click the “Delete” option next to their name. After you verify, the former user’s access will be permanently revoked.
Conclusion
Keeping track of your interactions with campers is a breeze with the help of the camps QuickBooks Desktop. Using its features and capabilities, you can save time and effort while keeping your financial information safe and up-to-date. Your subscriptions, financial information, and authorized users may all be easily managed with CAMPs. If you haven’t seen it yet, you should check out CAMP.
FAQs
Q. Why do people use QuickBooks?
A. Keeping track of your company’s income and expenses has never been easier than with QuickBooks’ user-friendly and straightforward accounting software.
Q. In QuickBooks, what exactly are Camps?
A. Master the camps QuickBooks desktop. Accounts, products, contacts, billing, and user IDs can all be controlled with CAMPs. You can modify your email address and billing information and monitor and modify your charges and payment methods.
Q. Do QuickBooks CAMPs work on mobile?
A. QuickBooks CAMP’s mobile app allows you to manage your money on the go. Your dashboard, reports, and invoice submissions may be accessed from your mobile device. Both iOS and Android smartphones can use the software without any modifications.
Q. When using QuickBooks CAMPs, how safe are my records?
A. Secure your data with 256-bit SSL encryption and two-factor authentication, both available through QuickBooks CAMPs. Intuit, the company that created QuickBooks, has a solid track record of securing user data.
0 Comments