How to Setup and Use QuickBooks Online Banking?
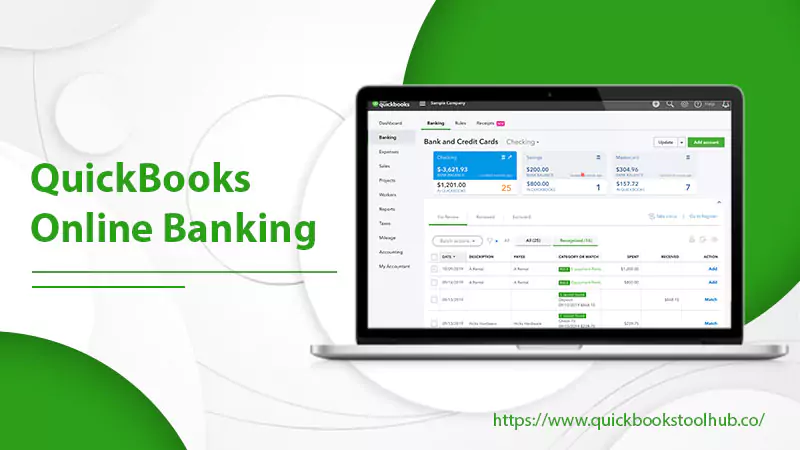
Summary: Are you tired of manually tracking your financial transactions? Do you want to save time and streamline your accounting processes? QuickBooks Online Banking may be the solution you’re looking for!
With QuickBooks Online Banking, you can connect your bank accounts and credit cards to your QuickBooks account, making it easy to import and categorize transactions automatically. It not only saves time but also reduces the risk of errors that can occur when entering transactions manually.
In this blog post, we’ll discuss the benefits of using QB Online Banking, how to set it up, and some tips for getting the most out of this powerful tool. So, whether you’re a small business owner or a busy individual looking to simplify your finances, keep reading to learn more about QuickBooks Online Banking!
Advantages of QuickBooks Online Banking
Online Banking of QuickBooks is a versatile tool that provides various benefits to individuals and businesses, including time savings, reduced errors, real-time financial data, and enhanced security. The following are the benefits:
- Saves time by automatically importing bank and credit card transactions.
- Reduces the risk of errors that can occur when entering transactions manually.
- Provides real-time financial data, allowing for informed decision-making.
- Integrates with other QuickBooks features such as invoicing and expense tracking.
- Allows for easy categorization of transactions, making it easier to track expenses and revenue.
- QuickBooks Banking Online provides bank-level security to protect sensitive financial data.
- Offers the ability to access financial information from anywhere with an internet connection.
- Enables easy reconciliation of bank statements with QuickBooks records.
- Supports multiple users with varying levels of access, making it a good option for businesses with multiple employees or accounting professionals.
How to Setup QuickBooks Online Banking?
Setting up QuickBooks Online banking is a simple process that completes in just a few steps. Connecting your bank account to QuickBooks Online can save time and improve accuracy in tracking your financial information. With the following steps, you can easily integrate your bank account with QuickBooks Online and enjoy the benefits of streamlined accounting.
- In the initial step, sign in to the QuickBooks Online account.
- Second, click on the “Banking” tab in the left-hand menu.
- Then, choose “Add Account”.
- After that, search for your financial institution by typing in the name or website of the bank in the search bar.
- Now, select your bank from the list of available options.
- Next, enter your login credentials for the bank’s online banking portal.
- Follow the prompts to connect your QuickBooks Online account with your bank account.
- Afterward, review the transactions imported into QuickBooks Online and categorize them as necessary.
- Set up rules to automatically categorize future transactions.
- Lastly, enjoy the convenience of having your bank transactions automatically imported into QuickBooks Online.
Read About:- QuickBooks Invoicing
How to Use QuickBooks Online Banking
Using Online banking of QuickBooks is an efficient way to manage your financial transactions. Follow the steps below to make the most out of Online banking:
- To get started, you must log in to your QuickBooks Online account by visiting the QuickBooks Online banking login page.
- Once logged in, you can navigate to the “Banking” tab on the left-hand menu.
- After that, take the time to review the transactions imported from your bank account and verify their accuracy.
- Now, to make the transactions easily recorded in your accounting system, categorize them as necessary.
- Furthermore, QuickBooks Online provides default categories for common transactions, but you can create custom categories if needed.
- Next, you can save time by setting up bank rules to categorize future transactions automatically.
- After that, utilize the “Match” feature to match transactions in QuickBooks Online with those imported from your bank account.
- It is important to reconcile your accounts regularly to ensure that all transactions have been accurately recorded and that your account balances match.
- With the “Transfer” feature, you can move funds between accounts easily.
- Finally, you can generate reports to track your financial performance and make informed decisions based on your data.
If you want to download your transactions, online banking helps you with this. For this, go with the following section.
Read About:- QuickBooks Online Accountant
How to Download Transactions with QuickBooks Online Banking?
Downloading transactions from your bank account to QuickBooks Online is a simple process that can help you keep your financial records up-to-date. Following are the steps for QuickBooks online banking download:
- To begin, you need to log in to your QuickBooks Online account.
- Once logged in, navigate to the “Banking” tab on the left-hand menu to access your bank account.
- You can select the bank account from which you want to download transactions.
- Click the “Update” button to refresh the account and download any new transactions.
- If you want to download transactions for a specific period, select “File upload” from the dropdown menu instead of “Update.”
- Next, click the “Download transactions” button and choose the period you want to download transactions for.
- You must select the file format you want to use for the download. QuickBooks Online supports several file formats, such as CSV, QBO, and OFX.
- Save the downloaded file to your computer.
- To import the file into QuickBooks Online, click the “Banking” tab and select “File upload.”
- Then, follow the prompts to upload the file and match the transactions to the appropriate accounts in QuickBooks Online.
Somehow, there are many scenarios where online banking is not working. If you face, then you should follow the given one.
QuickBooks Online Banking not Working – Try These Steps
If you are experiencing issues with QB Online Banking not working, don’t worry. Following are some steps you can follow to troubleshoot the problem:
1. Check the QuickBooks Online Server: The first thing to do is to check if the QuickBooks Online server is down. You can visit the QuickBooks Online status page to verify if the service is down in your area. If the server is down, wait for it to be restored and try again later.
2. Verify Your Internet Connection: Ensure that your internet connection is stable and strong. You can restart your modem or router to refresh your connection.
3. Check Your Browser: QuickBooks Online supports specific browsers, so make sure you are using a supported browser and that it updates to the latest version. If you are unsure if your browser supports it, you can check the QuickBooks Online system requirements.
4. Clear Your Browser Cache: Clearing your browser cache can help fix issues with QuickBooks Online Banking not working. To do this, check your browser’s settings and clear your cache.
5. Disable Pop-up Blockers: QuickBooks Online uses pop-ups to display important information, so ensure that pop-up blockers are disabled in your browser.
Summing Up
This QuickBooks Online Banking tutorial guide offers a comprehensive understanding of using this powerful financial management software. The step-by-step instructions can help individuals and businesses set up and use online baking.
Its user-friendly interface and customizable features make it an ideal choice for those new to financial management software. By following the guidelines in this tutorial guide, users can efficiently manage their finances and make informed decisions that lead to growth and success. It is an essential tool that can help businesses and individuals stay on top of their finances. Thank You!
FAQs
Q. What is QuickBooks Online banking?
A. QuickBooks Online banking is a feature in QuickBooks Online that allows you to connect your bank accounts to your QuickBooks account and import transactions automatically.
Q. How do I connect my bank account to QuickBooks Online banking?
A. To connect your bank account to QuickBooks Online banking, log in to your QuickBooks account and navigate to the “Banking” tab. From there, you can select “Connect account” and follow the prompts to connect your bank account.
Q. Is it safe to use QuickBooks Online banking?
A. Yes, QuickBooks Online banking is safe to use. QuickBooks uses bank-level security measures to protect your financial data and transactions.
Q. Can I categorize my transactions in QuickBooks Online banking?
A. Yes, you can categorize your transactions in QuickBooks Online banking. QuickBooks provides default categories for common transactions, but you can also create custom categories if needed.
Q. How do I reconcile my accounts in QuickBooks Online banking?
A. To reconcile your accounts in QuickBooks Online banking, you must ensure that all transactions have been accurately recorded and that your account balances match. QuickBooks Online provides a reconciliation feature that matches your transactions with your bank statements.
Q. How do I generate reports in QuickBooks Online banking?
A. To generate reports in QuickBooks Online banking, navigate to the “Reports” tab and select the type of report you want to generate. QuickBooks provides a variety of financial reports to help you track your financial performance and make informed decisions.
Q. What file formats are supported for downloading transactions in QuickBooks Online banking?
A. QuickBooks Online banking supports several file formats for downloading transactions, including CSV, QBO, and OFX.
0 Comments